- Windows Restart In Recovery Mode
- Restart Os X In Recovery Mode 7
- Mac Os Recovery Mode
- Restart Os X In Recovery Mode Windows 8
What is Mac Recovery Mode?
Choose to start Windows in Safe Mode (basic, with Networking or with Command prompt). Press Enter to confirm. Wait until the operating system starts. Do whatever you were willing to do in the described computer mode, and to go back to the normal mode, repeat steps 1-3 but choose Start Windows Normally instead. Press Enter to confirm. Dec 12, 2018 The first thing you'll need to do is boot into Recovery Mode. Fortunately, that's easy. Turn off your Mac and then restart it, holding down Command+R while it starts. This should get you into Recovery Mode, where you'll see the macOS Utilities window. Recovery Mode provides four services.
Apple recovery mode is available in an emergency when your macOS is running into serious difficulties. There are four main features of Mac's Recovery Mode, whether that is the regular recovery or internet recovery:
- Restore from Time Machine Backup: Use a previous version of your Mac stored on an external drive. You will have had to prepare this is in advance by connecting an external hard drive and using Time Machine to copy all of your data, including files, OS, and settings. If you have an external copy, you can use this to restore your data under the ‘Restore from Time Machine Backup' in Recovery Mode, which will erase the current disk.
- Reinstall macOS: This wipes your current OS and its data and replaces it with a clean version. If you have any files you need saving, make sure that they've been uploaded to the iCloud or some other storage, whether online or on a separate hard drive. Which version of macOS that is reinstalled may depend on whether you run the normal Recovery Mode or Internet Recovery Mode.
- Get Help Online: Recovery Mode allows you to use Safari to troubleshoot issues you may be experiencing.
- Disk Utility: If you suspect there's something wrong with your drives, you can scan, verify, and repair them from the recovery screen, which might be a quicker and more convenient alternative than erasing and reinstalling your macOS.
Now, if you are considering a complete restart in Recovery or Internet Mode, it's recommended that you give your Mac a thorough clean first. Otherwise, this is like cleaning the house, then dumping everything you've hoovered back onto the carpet. The muck has only been moved around. With a tool like CleanMyMac X, you can declutter everything you don't need, then back up safely (always best doing before restarting or rebooting), which means it should run much faster once restored to full working condition. By the way, this app removes up to 74 GB of junk on an average Mac computer. So, give it a try — you can download CleanMyMac X for free.
The differences between Internet Recovery and regular Recovery
Normal Recovery Mode accesses Recovery HD, an emergency cache of essential utilities that is saved to a partition in your Mac's startup drive, meaning that it's kept separate from the rest of your disk space.
Because it's been partitioned from the rest of your disk space, the data can't be cleared in cleanup scans or manually deleted. It's small (650MB) so it won't affect your Macs performance, but it may be useful if something goes wrong.
If you do need to reinstall your macOS, Recovery Mode will reboot with the most recent version that has been installed on the computer.
Internet Recovery, however, can only reinstall the version of macOS that was originally on your computer when it was new from the box, which likely won't be the most up-to-date version. This is because Internet Recovery uses code embedded into your Mac that includes an image for the appropriate OS. When you begin Internet Recovery, the image is transmitted to the Apple servers to request the correct codes for reinstallation.
Booting from Internet Recovery takes much longer than a normal partition-based recovery and, naturally, requires an internet connection, so ensure your connection is stable and that you have adequate power (keep your Mac charged).
When to use Internet Recovery
If your Mac has been unable to create a partition for the Recovery HD, you will not be able to use normal Recovery Mode. This might be because you're using a RAID volume, which doesn't support the recovery partition, or your drive has been partitioned with Boot Camp Assistant and subsequently modified.
Your Mac may have successfully created the Recovery HD partition but Recovery Mode may not be able to access it. This might be due to damage to the drive or a more serious error in your system.
If your computer is unable to access normal Recovery Mode, it will automatically begin Internet Recovery. If you have a working recovery partition, you will not be able to access internet Recovery Mode.
How to enter Recovery Mode on Mac
Hopefully, you'll never have to use either the normal or internet Recovery Mode for your Mac, but if you do it's simple to access. For both recovery modes, you will need enough power to see you through the process as well as your Apple ID to reinstall macOS.
1. To start your Mac in Recovery Mode, first, if your Mac is turned off, switch it on. If you're currently using it, hit Restart. You can only use Recovery Mode from the startup drive.
2. As soon as you hear the startup chime, hold Command (?) + R.
You will need to hold the keys until a new screen appears.
3. If you have a working recovery partition, you will enter the normal Recovery Mode. The macOS Utilities window appears, which will list the four options to recover your Mac (Restore, Reinstall, Get Help, and Disk Utility). Select Reinstall macOS.
From there, your Mac will be cleared and rebooted with the latest version of macOS that had been installed on it.
How to access Internet Recovery Mode
1. Turn on your Mac or restart it as with normal Recovery Mode. As soon as you hear the startup chime, press and hold Command (?) + Option (?) + R.
If your normal Recovery Mode isn't available, pressing Command (?) + R should automatically redirect you to Internet Recovery mode.
2. After a few seconds, a globe will appear onscreen with the text: Starting Internet Recovery. This may take a while.
Note: This is your computer entering internet Recovery Mode; it is not yet reinstalling OS X.
3. You will then be given a network list to choose your internet connection for the download. Press the check mark to continue or hit Enter once you have selected your network.
4. You will be asked to resubmit the network password even if you have previously connected to it, so make sure you have it available. Hit Enter or the check mark symbol to continue.
5. The screen will then show the image of a globe again, as well as a status bar. This is your computer sending the information about its original state to Apple to request the appropriate drivers and may take some time depending on your internet connection.
6. Once complete, you will see the same Utilities screen as the regular Recovery Mode, which gives you the same options to restore your system.
Mac Recovery Mode: A last resort
It is always worthwhile to run a Disk Utility scan if possible before reinstalling your macOS. It's even better to keep your Mac maintained with regular scans for issues that can accumulate to cause problems. Give your Mac a complete tidy up before restarting in Recovery Mode. Clean out the junk, declutter and restore your beloved Mac to full health.
Caches and system junk quickly build up to clog your system and cause performance problems that might lead you to believe you need to reinstall your macOS, when really all it needs is a thorough clean-out. CleanMyMac X has cleared 737 million GB of junk files that wear down your system and uninstalled 10.5 million unnecessary applications and their forgotten extensions.
CleanMyMac X can also run diagnostics without entering either Mac Recovery Mode, meaning you can fix operating issues before you need to initiate a full reinstall.
Get CleanMyMac X to improve the longterm performance of your Mac!
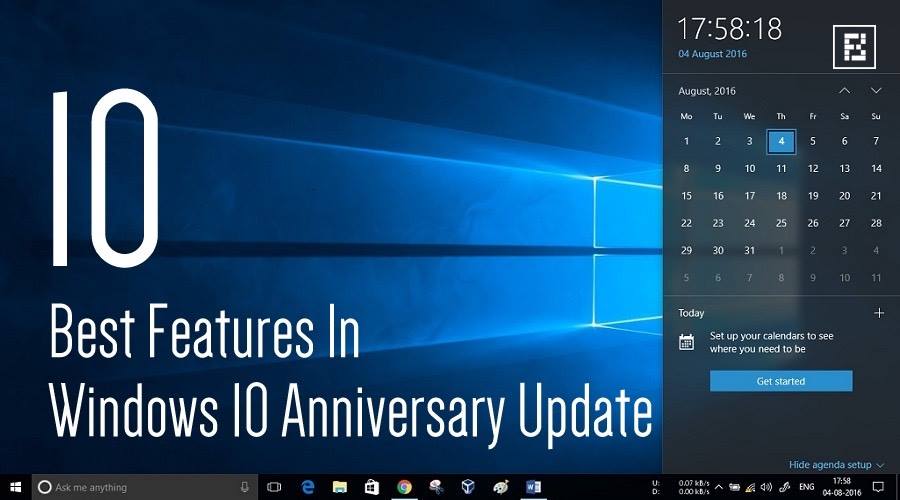
Start Windows in Safe Mode to narrow down the source of the problem
Contents
- Start Windows in Safe Mode (Windows 10, 8, 8.1, 7, Vista, XP Guide)
Windows Safe Mode is a diagnostic Windows environment which starts the operating system only with essential services, programs and drivers. Booting in this mode is a typical step before troubleshooting security related problems, remove viruses, fix errors and other issues. You can choose between basic, Networking or Command Prompt mode based on tasks you need to complete.
Booting Windows in Safe Mode starts the operating system with a limited set of programs, drivers and services. If the error does not occur in the secure mode, it means that the problem is not caused by default Windows programs, devices or settings. For this reason, booting in this mode is often used when fixing common errors such as Your PC ran into a problem and needs to restart or Video_Scheduler_Internal_Error.
Earlier, the most popular way to start Windows in Safe Mode while booting was clicking F8, but that is not the case nowadays. Therefore, it is essential to learn the new ways to start Windows in Safe Mode on Dell, HP and other PCs.
The mode is available in several options, and each one is used to address different issues, each listed below.
- Safe Mode. Starts the computer with core drivers and services.
- Safe Mode with Networking. Starts the PC with core drivers and services plus adds those needed for Internet connection to work. It is extremely useful when you think you'll need a troubleshooter or Internet access to download necessary files or updates.
- Safe Mode with Command Prompt. This mode comes in handy when the taskbar, Desktop or Start menu doesn't load at all.
There are many ways to boot Windows in the said mode. However, options for different versions of the Windows operating system are slightly different. Therefore, we suggest seeing instructions prepared exceptionally for your Microsoft Windows version (7/Vista/XP, Windows 8 & 8.1, Windows 10). You can also check the video guide we provide.
Windows Restart In Recovery Mode
Start Windows in Safe Mode (Windows 10, 8, 8.1, 7, Vista, XP Guide)
Boot in Safe Mode on Windows XP/Vista/7
In case you are running one of these older versions of Windows, then your solution includes using the good old F8 key.
- Push the power button to turn on your PC. Immediately start pressing the F8 key in 1-second intervals. Keep pressing the key repeatedly. Wait until your computer displays hardware information and starts a memory test. Then you will see the Advanced Boot Options menu on your screen.
- Here, you will need to navigate using arrow keys on your keyboard. Choose to start Windows in Safe Mode (basic, with Networking or with Command prompt). Press Enter to confirm.
- Wait until the operating system starts. Do whatever you were willing to do in the described computer mode, and to go back to the normal mode, repeat steps 1-3 but choose Start Windows Normally instead. Press Enter to confirm.
Note. You can also try using Shift+F8 keys together. Keep pressing them both down repeatedly as described previously.
Start Windows in Safe Mode (Windows 7/8/10 Guide)
Method 1. Use System Configuration panel
This method relies on the System Configuration panel, and it boots into your chosen mode as long as you decide not to. It works for Windows 7, 8 & 10. This is also the easiest way to get Windows 10 into Safe Mode.
- To launch System Configuration panel, press Windows key + R, then in the Run prompt type msconfig, press Enter afterward.
- Go to the Boot tab and then look at Boot options. Put a tick on Safe boot and then choose the method you need.
- Minimal one simply boots into Safe mode;
- Alternate shell boots into mode with Command Prompt;
- Active Directory repair boots into a mode that allows repairing Active Directory server;
- Network boots into mode with Networking.
- After selecting the mode, click Apply and OK.
- You will be asked to restart the computer. Click Restart to confirm. The computer now boots into the mode you selected. Whenever you want to exit the safe mode and enter normal one, repeat steps 1-4, but make sure you uncheck the Safe Mode option in System Configuration > Boot tab.
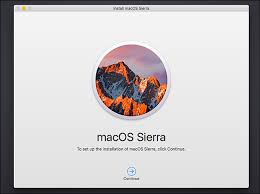
Start Windows in Safe Mode to narrow down the source of the problem
Contents
- Start Windows in Safe Mode (Windows 10, 8, 8.1, 7, Vista, XP Guide)
Windows Safe Mode is a diagnostic Windows environment which starts the operating system only with essential services, programs and drivers. Booting in this mode is a typical step before troubleshooting security related problems, remove viruses, fix errors and other issues. You can choose between basic, Networking or Command Prompt mode based on tasks you need to complete.
Booting Windows in Safe Mode starts the operating system with a limited set of programs, drivers and services. If the error does not occur in the secure mode, it means that the problem is not caused by default Windows programs, devices or settings. For this reason, booting in this mode is often used when fixing common errors such as Your PC ran into a problem and needs to restart or Video_Scheduler_Internal_Error.
Earlier, the most popular way to start Windows in Safe Mode while booting was clicking F8, but that is not the case nowadays. Therefore, it is essential to learn the new ways to start Windows in Safe Mode on Dell, HP and other PCs.
The mode is available in several options, and each one is used to address different issues, each listed below.
- Safe Mode. Starts the computer with core drivers and services.
- Safe Mode with Networking. Starts the PC with core drivers and services plus adds those needed for Internet connection to work. It is extremely useful when you think you'll need a troubleshooter or Internet access to download necessary files or updates.
- Safe Mode with Command Prompt. This mode comes in handy when the taskbar, Desktop or Start menu doesn't load at all.
There are many ways to boot Windows in the said mode. However, options for different versions of the Windows operating system are slightly different. Therefore, we suggest seeing instructions prepared exceptionally for your Microsoft Windows version (7/Vista/XP, Windows 8 & 8.1, Windows 10). You can also check the video guide we provide.
Windows Restart In Recovery Mode
Start Windows in Safe Mode (Windows 10, 8, 8.1, 7, Vista, XP Guide)
Boot in Safe Mode on Windows XP/Vista/7
In case you are running one of these older versions of Windows, then your solution includes using the good old F8 key.
- Push the power button to turn on your PC. Immediately start pressing the F8 key in 1-second intervals. Keep pressing the key repeatedly. Wait until your computer displays hardware information and starts a memory test. Then you will see the Advanced Boot Options menu on your screen.
- Here, you will need to navigate using arrow keys on your keyboard. Choose to start Windows in Safe Mode (basic, with Networking or with Command prompt). Press Enter to confirm.
- Wait until the operating system starts. Do whatever you were willing to do in the described computer mode, and to go back to the normal mode, repeat steps 1-3 but choose Start Windows Normally instead. Press Enter to confirm.
Note. You can also try using Shift+F8 keys together. Keep pressing them both down repeatedly as described previously.
Start Windows in Safe Mode (Windows 7/8/10 Guide)
Method 1. Use System Configuration panel
This method relies on the System Configuration panel, and it boots into your chosen mode as long as you decide not to. It works for Windows 7, 8 & 10. This is also the easiest way to get Windows 10 into Safe Mode.
- To launch System Configuration panel, press Windows key + R, then in the Run prompt type msconfig, press Enter afterward.
- Go to the Boot tab and then look at Boot options. Put a tick on Safe boot and then choose the method you need.
- Minimal one simply boots into Safe mode;
- Alternate shell boots into mode with Command Prompt;
- Active Directory repair boots into a mode that allows repairing Active Directory server;
- Network boots into mode with Networking.
- After selecting the mode, click Apply and OK.
- You will be asked to restart the computer. Click Restart to confirm. The computer now boots into the mode you selected. Whenever you want to exit the safe mode and enter normal one, repeat steps 1-4, but make sure you uncheck the Safe Mode option in System Configuration > Boot tab.
Method 2. Access troubleshooting tools
If you are looking for a way to enter Safe Mode in Windows 10 and 8, then you should review methods described below. First of all, choose a method to access troubleshooting tools – it depends whether you can start the operating system or not. The guide provided below covers both methods.
Step 1. Accessing the troubleshooting tools
In case your computer starts normally, try to boot in Safe Mode (Windows 8 or 10) without F8.
Restart Os X In Recovery Mode 7
- All you need to do is to turn your computer on and click on Restart while holding the Shift key. You can find Restart button in the login screen or the Windows menu (shown below).
- Another method to get into secure mode is via Windows Settings. Press Windows + I key at the same time; this opens the Settings app. Here, find an option called Update and Security, and click it. Now, navigate to Recovery tab. You will see Advanced Startup panel, click Restart Now under it.
Now, if your computer does not start properly at all, you should try one of the following methods.
In case you are having problems starting the operating system, try booting from a USB recovery drive. You can make one using another computer. You can also try the method with an F8 key, but it does not work in all cases – it depends on your computer model. Whichever way you get into the recovery mode, it will allow you to boot Windows in Safe Mode.
Step 2. Using the troubleshooting options
Mac Os Recovery Mode
Methods described earlier will give you access to a special menu where you can choose from provided troubleshooting tools.
- In this menu, select Troubleshoot, then Advanced options.
- Here, select Startup Settings (or Windows Startup Settings). Finally, click the Restart button.
- Here, choose one from F1-F9 buttons, depending on what you want to do (in this case, F4, F5 or F6).
Do not get confused if after restart your computer displays a black screen with the same options – use arrow keys to select the right choice of Safe Mode, and just press Enter to continue.
Method 3. Force enter Automatic Repair mode in Windows 10
Interrupting normal Windows startup three times in a row triggers Automatic Repair mode. You can use this mode to start Windows 10 in Safe Mode while booting. To trigger the Automatic Repair one, you must interrupt normal Windows 10 startup three consecutive times. Follow the given guide attentively.
- To interrupt the startup, press Power or Reset button. In case you use Power button, you might need to keep it pressed for at least 4 seconds to force shut down. Then turn on the computer, force shut down again. You need to power on – force shutdown (interrupt the startup) three times in a row.
- You will understand that Windows is trying to access Automatic repair mode when it displays 'Preparing Automatic Repair' on the screen.
- You may be asked to choose user account. Choose the one with admin's rights, and enter the password for it.
- Wait until Windows loads. When asked whether you want to restart or enter Advanced options, choose the second option.
- Follow instructions given in Method 3.2.
In case you are using Windows 10 and you are having problems with blank device's screen, we suggest checking suggestions provided in official Microsoft's website.
Restart Os X In Recovery Mode Windows 8
This post was first published on October 28, 2018, and updated on March 10, 2020.
Norbert Webb is the head of Geek's Advice team. He is the chief editor of the website who controls the quality of content published. The man also loves reading cybersecurity news, testing new software and sharing his insights on them. Norbert says that following his passion for information technology was one of the best decisions he has ever made. 'I don't feel like working while I'm doing something I love.' However, the geek has other interests, such as snowboarding and traveling.
Related posts:
- Fix Your PC Ran Into A Problem And Needs To Restart (2021 Updated Guide) What is Your PC Ran Into a Problem and Needs...
- Protection Against Ransomware – Best Practices in 2021 Protection against ransomware is essential as attack cases increaseContentsProtection against...
- Avira Free Antivirus Review Full list of features offered by Avira Free Antivirus versionContentsFull...

